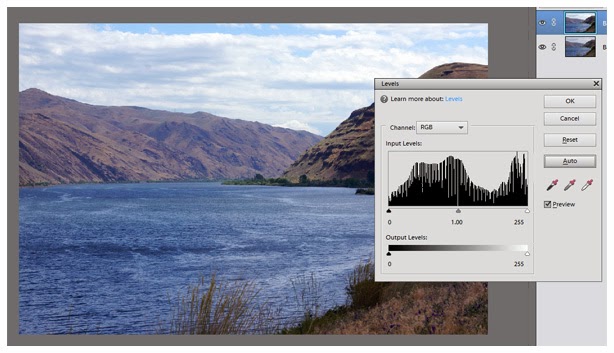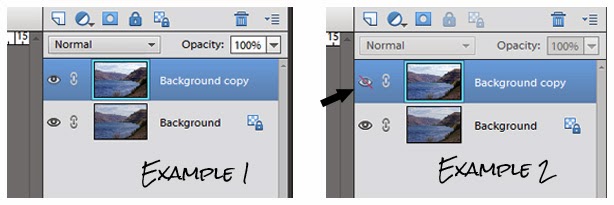In the last post we're assuming we've had some beautiful results with the "Auto" levels tool. Now I'll show you what I do when I'm not so happy with "Auto". (I should mention here: I had to pull up quite a few different shots before I could find a couple that "Auto" didn't do the trick on. Pretty good indicator that Elements is getting smarter with each new version.)
So just for drill... You've got an image up that is a COPY of your original and you've created a duplicate background layer. If you're reading this and going "Huh?", please go back and look at the previous 2 posts.
This is my original untouched image. Remembering to make sure your copy layer is selected, go to Enhance-Adjust Lighting-Levels or use the shortcut Ctrl-L.
This is the result I got with "Auto". There is absolutely nothing wrong, if this vivid look was what I was going for, but I liked the softer feel of the original. I just want to improve it by eliminating that gray hazy look. But I go ahead with "Auto" and say "OK".
Now look at the layers panel. You can adjust the opacity of the layer that you just altered. Slide it back and forth and see how your image changes. Basically this layer is sitting on top of your original and the further you slide the percentage down, the more your original is showing through.
For this image I backed it off to 38%, retaining some of the softer look of the background layer, but giving it a bit of punch with the new adjusted layer. So that's one way to adjust levels.
Now I've got an image of Betsy (one of our Buff Orpingtons) and it's pretty dark and dingy looking. I'm going to try "Auto" again because I pretty much always try "Auto" -- it just doesn't always do the trick.
Yikes! It's no longer dingy, but it also blew all the warmth right out of the picture. When you absolutely hate what it does to your image, just hit "Reset" and we'll try it a different way.
Now instead of "Auto" just use your mouse to grab the little sliders on the left & right of the "Input Levels" chart. General rule of thumb here is that you want to bring them in just to where your "mountain range" starts. So for this image I barely moved the one on the left and then pulled the one from the right in to where the graph just starts to rise. Voila!
Whether or not you agree with the outcome of my images, the point here is to show you the tools. Obviously the final product is going to be a matter of personal preference. That's what makes it unique and makes it yours. Play around with it, go wild!! After all, your original is stashed away someplace safe -preferably in 2 safe places.
No? Better see my post: BACK IT UP!